Cómo crear documentación
Introducción
La documentación del grupo Arco se genera mediante una herramienta de gestion de sitios estáticos, llamada Hugo, y se mantiene en una serie de repositorios. Para añadir o editar cualquier contenido, se ha de conocer esta estructura, y se deben utilizar las herramientas adecuadas.
El objetivo de esta receta es proporcionar una visión global, y algunos mecanismos para llevar a cabo la tarea de documentar. Si necesitas más información, puedes visitar la página de documentación de Hugo.
Configuración del entorno
Antes de nada, para poder llevar a cabo esta receta necesitarás:
- Acceso al repositorio de documentación
- Una instalación actualizada de GNU/Linux
- Manejo básico de la terminal
Para empezar, instala los paquetes necesarios:
$ sudo apt install git hugo make inotify-tools
Recuerda que la versión de Hugo que instales ha de ser >= 0.40, lo que puedes comprobar con el siguiente comando:
$ hugo version
Para poder trabajar con la documentación de Arco, en primer lugar descárgate el repositorio:
$ git clone git@github.com:UCLM-ARCO/uclm-arco.github.io.git
En la raíz del repositorio encontrarás diferentes directorios, cada uno específico de una sección de la documentación. Así, por ejemplo, el directorio idm contiene la documentación del proyecto IDM, y será accesible desde la URL https://site.url/idm/. Para más información sobre esta estructura, ve a Como crear una nueva sección.
También deberías ver el directorio hugo-site, que contiene la configuración del sitio, algunos ficheros estáticos comunes, plantillas genéricas, etc. Para poder generar y desplegar la documentación, es necesario sincronizar el contenido de los directorios de cada sección con el proyecto Hugo. Para ello, se proporciona un Makefile con algunas reglas:
hugo-clean: elimina el contenido del proyecto Hugo, y reestablece la estructura mínima necesaria.hugo-sync: copia el contenido de las secciones al proyecto Hugo.keep-sync: lanza un servicio que monitoriza los ficheros de las secciones, y sincroniza el proyecto Hugo si hay algún cambio.sync: regla que ejecuta las tres anteriores.run-server: lanza el servidor de desarrollo de Hugo, que permite previsualizar el contenido generado mientras realizas cambios.
Dado esto, el workflow general que deberías seguir para modificar la documentación es el siguiente:
- Actualizar el repositorio:
git pull - Lanzar el servicio para sincronizar el proyecto Hugo:
make sync - En otra terminal, ejecutar el servidor de desarrollo:
make run-server - Abrir en el navegador la URL: http://localhost:1313
- Editar, y revisar que el resultado es el esperado.
- Hacer un commit con todos los cambios.
Cómo editar un documento existente
Lo primero que debes hacer es determinar qué fichero debes editar. Podemos distinguir principalmente dos tipos de contenido: plantillas (en formato .html) y documentos en Markdown (con la extensión .md). Cada fichero .md se renderizará con una plantilla determinada.
Igualmente, cada sección (o subsección) del sitio se renderiza con una plantilla específica. El fichero de cabecera de cada sección (el _index.md) puede especificar con qué plantilla se renderizará (con el parámetro layout). Por ejemplo, la sección idm, tiene layout: "home" en su fichero de cabecera, por lo que esa sección se renderizará con la plantilla home.html, situada en el directorio idm/layouts.
Y si lo que quieres es editar contenido específico de una entrada (no de una sección), sólo debes buscar el fichero Markdown correspondiente. Por ejemplo, el contenido de la entrada http://site.url/idm/examples/install/ lo proporciona el fichero /idm/content/examples/install.md.
Imágenes
Si necesitas incluir imágenes, crea un directorio con el mismo nombre que tu entrada (pero sin extensión), dentro de [SECTION]/static/images. Por ejemplo, supongamos que estás editando el fichero recipes/content/integrating_xiaomi_devices.md. En este caso, el directorio a crear sería:
$ mkdir recipes/static/images/integrating_xiaomi_devices
A continuación, incluye tus imágenes dentro de ese directorio, y haz referencia a ellas en tu contenido usando el Shortcode image, tal que así:
{{< image "filename.png" >}}También puedes añadir una imagen que esté directamente en el directorio raiz, static/images, de la sección correspondiente. Para ellos, especifica en el shortcode el parámetro relative="false". Por ejemplo:
{{< image src="filename.png" relative="false" >}}Código y ficheros de texto
El proceso para incluir el contenido de un fichero estático (quizá un script en Python, o un fichero de configuración de Ice) es muy similar al de las imágenes. Antes de nada, crea el directorio específico de tu entrada que contendrá estos ficheros en el directorio static/code de tu sección. Debe llamarse de la misma forma que tu página (pero sin la extension .md).
Por ejemplo, si quiero incluir un snippet en Python dentro del post idm/content/hello_world.md, crearé el directorio idm/static/code/hello_world/:
$ mkdir idm/static/code/hello_world
A continuación, mete en ese directorio todo el código o ficheros estáticos que necesites. Para incluirlos en la entrada, puedes usar el Shortcode staticCode. Acepta dos parámetros: el nombre del fichero, y el lenguage (opcional, para cuestiones de marcado de sintáxis). Por ejemplo:
{{< staticCode "hello_world.py" >}}Lo que debe producir un resultado similar a esto:
#!/usr/bin/python3
# example of a hello world
print("Hello world!")Si lo que necesitas es incluir in fragmento de código inline (como los que hay en esta sección), usa el Shortcode code, indicándole el lenguaje del snippet que estás incluyendo. Por ejemplo, para mostrar código en C#, sería:
{{< code cs >}}
class Service {
private static int id = 123;
public string name = "service-123";
}
{{</ code >}}Lo que mostraría el siguiente resultado:

Y si lo que quieres es mostrar un comando por la terminal, el Shortcode a usar el shell:
{{< shell >}}
$ cat file.txt
...
{{</ shell >}}Cómo crear una nueva sección
Para crear una nueva sección, se han creado algunas herramientas específicas que se encargan de copiar las plantillas y configurar el proyecto adecuadamente.
Antes de nada, para hacerlas disponibles, carga el fichero arco-doc.sh de la siguiente forma:
$ . arco-doc.sh
A continuación, ejecuta el script ad-create-section, indicándole el nombre de la nueva sección, en minúsculas. Te pedirá más información, como el tipo de sección que estás creando, a elegir entre las siguientes:
project: un proyecto oficial del grupo, como “citisim” o “hesperia”.internal-project: proyectos no financiados directamente, en los que se desarrolla algún producto software horizontal.recipes: documentación genérica sobre procesos y otros usos.
La herramienta también te pedirá una breve descripción, que se mostrará en la portada de la página de documentación. Un ejemplo de ejecución sería este:
$ ad-create-section arco-talks Please, provide the type of section. Choose from [project, internal-project, recipes, ...] - recipes And a brief description? (intro when finish) - Posts with information about the Arco Talks: topic, date and maybe even the slides! Creating section dirs... Populating with initial content... Adding section to automated tools... Done. - You can modify the given parameters in 'arco-talks/content/_index.md' - Also, don't forget to provide an icon (arco-talks/images/arco-talks-logo.png).
Al finalizar, habrá creado un nuevo directorio con el nombre de la sección (arco-talks en el ejemplo), con la siguiente estructura:
$ tree arco-talks/
arco-talks/
├── content
│ └── _index.md
├── layouts
│ └── partials
│ └── header.html
└── static
├── code
└── images
5 directories, 2 files
El directorio content se encargará de almacenar todo el contenido de la nueva sección, ficheros Markdown y subsecciones. En layouts se guardarán las plantillas específicas para tu contenido. Si no añades ninguna plantilla, se utilizará alguna genérica del sitio. Por último, en static estarán todos los ficheros estáticos (css, js, imágenes, código, ejemplos, etc.) de esta sección.
Al crear la nueva sección, también se habrá modificado el Makefile para que las reglas de sincronización tengan en cuenta la nueva entrada. Si tenías el servicio de sync o el servidor de desarrollo de Hugo en marcha, necesitas reiniciarlos para aplicar los cambios. Simplemente páralos y vuelve a ejecutar make sync y make run-server. Si vuelves a abrir la página principal de la documentación, deberías poder ver tu nueva sección. Por ejemplo, algo así:
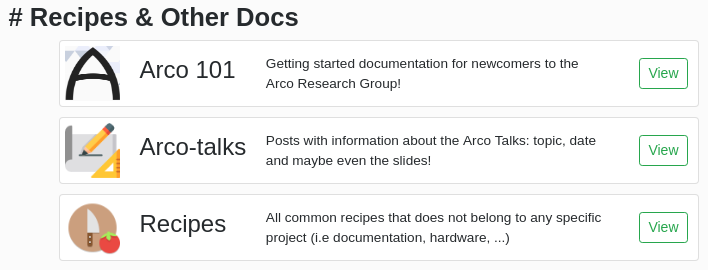
Como ves, es necesario hacer algunos retoques. Por ejemplo, quizá quieras cambiar el nombre que se muestra aquí (parámetro title), o la ruta del icono (parámetro icon). Para ello, edita el fichero _index.md de tu sección ([SECTION]/content/_index.md). El fichero generado para el ejemplo tiene este contenido:
---
type: "recipes"
title: "Arco-talks"
description: "Posts with information about the Arco Talks: topic, date and maybe even the slides!"
icon: "arco-talks/images/arco-talks-logo.png"
---En este ejemplo, cambiaré el título, y reemplazaré el icono por defecto con uno específico de esta sección. Quedaría algo como esto:

Si pulsas sobre el botón “View” (es decir, si navegas con el browser a la sección que acabas de crear), verás un documento vacío, con un mensaje animándote a modificar la cabecera de tu sección. La cabecera es un fichero HTML (un partial de Hugo) que se incluirá al renderizar todas las páginas de esta sección. Se encuentra en [SECTION]/layouts/partials/header.html. El contenido será algo similar a esto:
{{ partial "header.html" . }}
This is your section ({{ .Section }}) header.
Customize it.La primera línea se usa para incluir la cabecera del sitio, no la modifiques. El resto puedes cambiarlo según tus necesidades. Este es el lugar adecuado para cargar un fichero CSS específico de esta sección, añadir un título, etc. Por ejemplo, la cabecera de la sección arco-talks sería similar a esta:
{{ partial "header.html" . }}
<link rel="stylesheet" href="/{{ .Section }}/css/style.css">
<div class="box">
<a href="/">
<img src="/{{ .Section }}/images/arco-talks-logo.png"
style="padding: 0 25px; width: 110px" />
</a>
<h1 style="display: inline; font-weight: bold; font-size: 2.3em; padding-top: 10px">
Arco Talks</h1>
</div>
<hr style="border: 1px solid #333333">
<br>Por otro lado, es importante notar que la plantilla por defecto para una sección recién creada será la que hay definida en el tema del site. Es decir, si no creas una plantilla nueva o se lo indicas en el Front Matter de tu sección, la plantilla que usará será hugo-site/themes/default/layouts/_default/section.html. Esta plantilla creará una lista con las páginas de tu sección, lo cual, combinado con la cabecera antes descrita, debería ser suficiente.
Sin embago, es posible que necesites más flexibilidad, o simplemente quieras crear la página de sección directamente en HTML. Para ello, será necesario que crees una plantilla específica. De entre las diversas formas de hacerlo, la más sencilla es indicar explícitamente en el fichero _index.md de la sección qué plantilla usará (parámetro layout). Por ejemplo:
---
[...]
icon: "arco-talks/images/arco-talks-logo.png"
layout: "home"
---Ahora deberás crear la plantilla, con el nombre indicado y extensión .html, en el directorio layouts de la sección. Es importante notar que esta plantilla no forma parte de una de nivel superior, por lo que tendrás que incluir los partials header.html, y footer.html del sitio. Puedes utilizar el siguiente fragmento como punto de partida:
{{ partial (print .Section "/header.html") . }}
{{ .Content }}
{{ range .Data.Pages }}
{{ .Render "card" }}
{{ end }}
{{ partial "footer.html" . }}Cómo añadir una nueva entrada
Hugo tiene un comando para crear nuevo contenido, y en función del tipo, copiará una plantilla u otra. Estas plantillas se llaman Archetypes, y se encuentran en el directorio hugo-site/archetypes. Así, para crear una nueva entrada, desde la raíz del repositorio, ejecuta el comando:
$ hugo new recipes/content/integrating_xiaomi_devices.md
Esto creará un nuevo archivo, llamado integrating_xiaomi_devices.md dentro de la sección recipes, en el directorio de contenido (es decir en la ruta especificada). Hugo usará la primera palabra de la ruta para determinar el Archetype que empleará a modo de plantilla para la nueva entrada. Si abres el fichero recién creado, verás algo como esto:
---
title: "Integrating Xiaomi Devices"
date: 2019-02-20T08:05:08+01:00
tags:
- recipe
draft: true
# image: "your-recipe-image.png"
description: "Some description, used in recipe summary"
---
** Insert your recipe here! **Como puedes ver, es una plantilla específica de esta sección, de la cual partir para crear tu contenido, en Markdown. Si abres la página principal de la sección recipes, deberás ver una entrada como esta:

Ahora, simplemente abre ese archivo con tu editor favorito, y añade el contenido que necesites. Happy editing! :D
Cómo publicar los cambios
Para publicar (o desplegar) los cambios que hagas, simplemente haz commit en el repositorio y sube los cambios al servidor. No debes preocuparte de nada más, un servicio automático se encargará de compilar y actualizar la página de documentación.
Es muy recomendable, sin embargo, que sólo subas versiones estables, que se puedan compilar con una versión reciente de Hugo. Para verificar si hay o no errores, ejecuta make en la raíz del repositorio y comprueba los mensajes de log. Deberías obtener una salida similar a esta:
$ make
make -C hugo-site all
make[1]: se entra en el directorio '/home/oscar/repos/doc/hugo-site'
hugo -v --theme=default
INFO 2019/02/20 11:49:11 Using config file: /home/oscar/repos/doc/hugo-site/config.toml
Building sites … INFO 2019/02/20 11:49:11 syncing static files to /home/oscar/repos/doc/hugo-site/public/
INFO 2019/02/20 11:49:11 found taxonomies: map[string]string{"tag":"tags", "category":"categories"}
| EN
+------------------+----+
Pages | 31
Paginator pages | 0
Non-page files | 0
Static files | 65
Processed images | 0
Aliases | 0
Sitemaps | 1
Cleaned | 0
Total in 25 ms
make[1]: se sale del directorio '/home/oscar/repos/doc/hugo-site'
Si no hay errores, es una versión candidata para ser publicada. Por último, ten en cuenta que en la versión pública no se incluyen los borradores, por lo que asegúrate de cambiar el parámetro draft a false en el Front Matter de tus páginas.
Cómo generar la referencia (API) de una librería en Python
Se han creado algunas herramientas específicas para generar la documentación de referencia de cualquier librería en Python. Esto incluye la descripción de las clases, las propiedades y los métodos (públicos o privados).
Para entender mejor como funciona, supongamos que tenemos una librería, llamada mypylib en el directorio /tmp/mypylib. El fichero __init__.py de ese módulo contiene lo siguiente:
import sys
class MyUtils:
"""
This is a basic configurable calculator. It enables or disables the `sum`
operation in yor math space.
"""
def __init__(self, args):
"""""" # private constructor, avoid documenting it
self.args = args
def division(self, a, b):
# work in progress
pass
def sum(self, a, b):
"""
Returns the addition of both arguments, if addition is a valid
operation.
**Parameters:**
* `a`: first operand for the addition. It must be an **integer** or a
**float**.
* `b`: second operand for the addition, of same type that `a` param.
"""
assert self.can_sum
return a + b
@property
def can_sum(self):
"""
*[read only]* Property to check whether the `sum` operation could be
done.
"""
return "sum" in self.args
class MyTools:
def print(self, msg):
# work in progress
passPara generar la documentación automáticamente, primero debes cargar las herramientas de arco-doc:
$ . arco-doc.sh
Una vez hecho esto, tendrás disponible la utilidad ad-gen-py-api, que acepta como argumentos una lista de los módulos que quieres documentar, junto con algunas opciones más. En particular, nos interesan estas dos:
-c MODULE_DIR, que sirve para indicarle la ruta donde está el módulo que quieres documentar (útil en caso de que la librería no esté instalada en el sistema).--title TITLE, para añadir un título a la documentación.
También es importante notar que ad-gen-py-api genera la documentación por la salida estándar, por lo que es necesario que guardes esa salida en el fichero .md correspondiente.
Así pues, el comando que usaríamos para documentar la librería de este ejemplo sería el siguiente:
$ ad-gen-py-api -c /tmp --title "A Configurable Calculator" mypylib > api/content/mypylib.md
Lo que genera un documento Markdown con la referencia de la librería mypylib. Observa que la referencia se ha guardado en la sección api de la documentación. Si abres esa página con el navegador, deberías ver algo similar a esto:
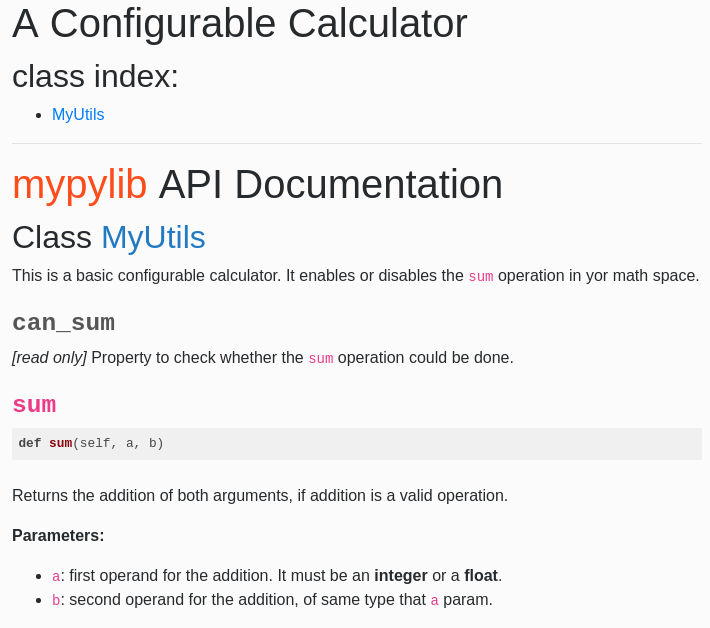
Como puedes observar, la herramienta ha incluido sólo aquellas clases o métodos que tienen documentación. Si una clase no incluye su docstring (por ejemplo, la clase MyTools), esa clase se ignorará completamente. Lo mismo sucede con los métodos, no se incluirán aquellos cuya docstring está vacía o es nula.
Por otro lado, si la clase hereda de otra, y quieres evitar que se incluya el docstring de un método en concreto, puedes sobreescribirlo e incluir una cadena vacía (algo similar a lo que ocurre en el ejemplo con el método __init__).
Por último, resaltar que la documentación generará un índice al principio con todas las clases documentadas, con enlaces a sus respectivas subsecciones.
.
