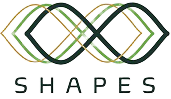Creación de Módulos para Phyxio
Introducción
Phyxio es una aplicación distribuida formada por dos componentes clave: el servicio web y los módulos del runner. Estos últimos se encargan de utilizar el hardware de la máquina (GPU, TPU, cámaras, etc) para ofrecer servicios de reconocimiento de un ejercicio en concreto.
Este manual explica el proceso de desarrollo de un módulo de Phyxio.
Requisitos
Para poder seguir con este manual, se asume que los siguientes paquetes Debian están correctamente instalados:
-
phyxio-module-runner: se encarga de lanzar/parar los módulos que Phyxio necesite para la realización de cierto ejercicio. Será necesario para probar el módulo que estemos desarrollando. -
phyxio-module-creator: herramienta de gestión para la creación de módulos Phyxio. Si estás leyendo esta documentación, es posible que ya tengas ese paquete instalado.
Arquitectura de los módulos
Un módulo es básicamente una aplicación que corre dentro del hardware del Totem, y que se comunica con Phyxio
por medio de una o varias interfaces Ice. Puede ser un programa binario escrito en C++, C#, un script en Python, o
cualquier otro lenguaje para el que existan bindings de ZeroC Ice. La herramienta
phyxio-module-creator y, por ende, este manual asumen que el módulo será escrito en Python.
Un módulo se compone básicamente de las siguientes partes:
-
Binario: este es el programa principal que se ejecutará cuando Phyxio lo indique. Se encarga de procesar el vídeo, de la lectura del hardware, las comunicaciones con el runner y con phyx.io, etc.
-
Interfaz ECI: forma la interfaz web que se mostrará durante la realización del ejercicio. La ECI ( Embedded Controller Interface) está formada por un fichero HTML, que cargará una guía de estilos en CSS y una aplicación en Javascript.
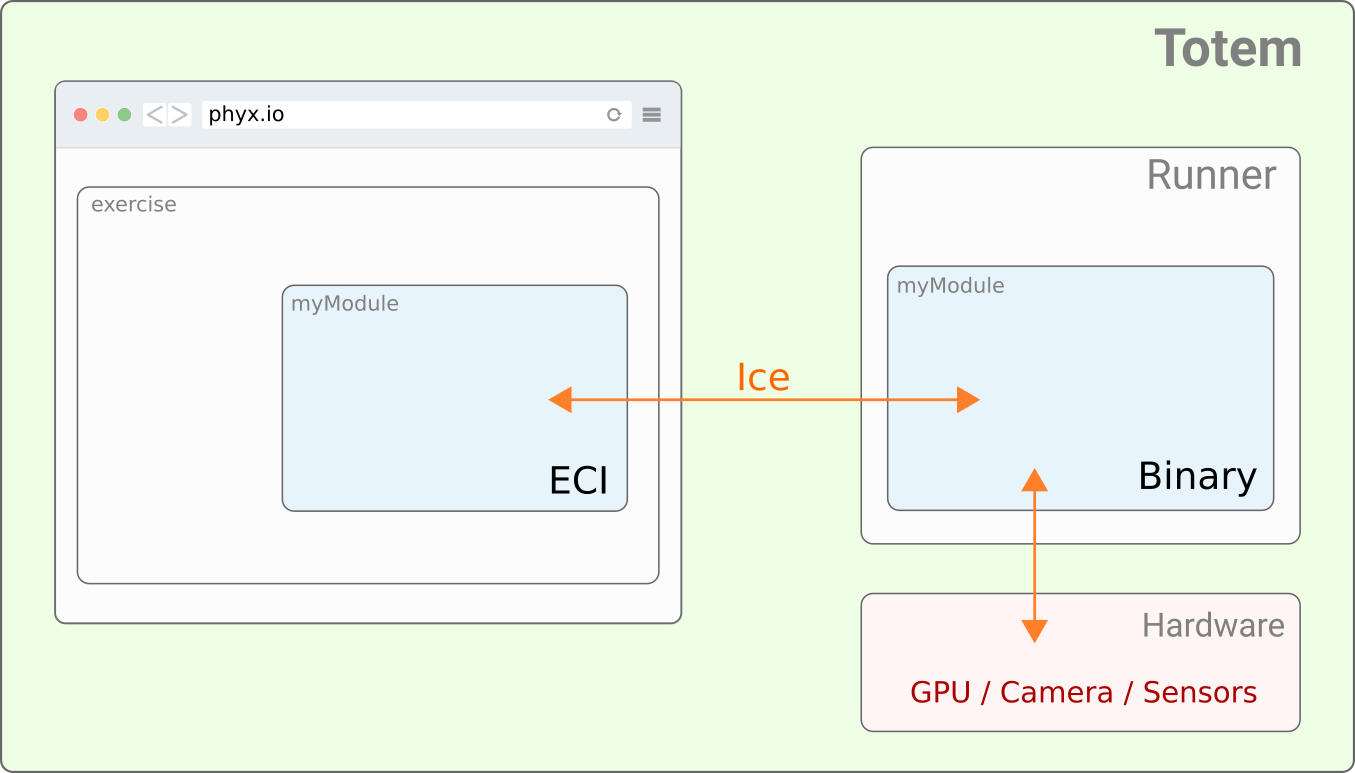
La herramienta phyxio-module-creator genera la jerarquía y el código mínimo necesario para un módulo básico.
A partir de ahí, el desarrollador podrá aportar la funcionalidad que necesite.
Creación de un módulo
Nota
Para crear un módulo de Phyxio, llamado move-to-point, ejecuta el siguiente comando en una terminal:
phyxio-mod-admin -c move-to-point
El anterior comando generará un directorio, del mismo nombre que el módulo, con la estructura básica necesaria. Algo similar a lo siguiente:
$ tree
move-to-point
├── Makefile
├── module.json
└── src
├── bin
│ └── move-to-point.py
├── eci
│ ├── calibration.html
│ ├── css
│ │ └── style.css
│ ├── index.html
│ └── js
│ └── app.js
│ └── calibration.js
├── module.conf
└── move-to-point.ice
La función de cada uno de esos archivos se detalla a continuación:
-
El fichero
Makefilecontiene las reglas necesarias para algunas tareas rutinarias. En particular, permite compilar las interfaces Slice a Javascript, para ser usadas dentro de la aplicación JS. También tiene algunas otras reglas específicas para la creación de paquetes Debian y de artefactos de mender, pero no se usarán en este manual. No es necesario editar este fichero. -
module.jsonsirve para especificar la configuración básica del módulo. Se indica el nombre del módulo,name; su nombre en clave, ocodename, cuyo valor se empleará al registrar el módulo dentro de Phyxio; la ruta relativa (module_dir) donde se encuentran el binario y la interfaz ECI; el nombre del binario (exec); y una serie de parámetros de configuración para la ECI (en especial, elproxyque deberá usar para comunicarse con el binario). Los valores por defecto suelen ser adecuados, y no es necesario cambiar nada (al menos de momento). -
src/bin/move-to-point.pyes el binario del módulo, que será lo que se ejecute cuando Phyxio lo indique. Este fichero contiene el código mínimo necesario para un módulo Python, pero es posible reescribirlo por completo, usando cualquier otro lenguaje compatible. Más adelante comentaremos su contenido paso a paso. -
El directorio
src/ecicontiene la interfaz web que se empotrará dentro de phyx.io cuando se esté realizando un ejercicio que use este módulo, o cuando se realize el proceso de calibración. También hablaremos después de su contenido más detalladamente. -
src/module.confespecifica la configuración de ZeroC Ice que usará el binario para crear su Communicator y el adaptador de objectos. Los valores especificados por defecto son suficiente, por lo que tampoco es necesario cambiar nada (salvo requisitos muy concretos). -
src/move-to-point.icedefine la interfaz ZeroC Ice que se empleará en la comunicación entre el binario y la interfaz ECI (aplicación web). Por defecto, la interfaz hereda deECIClient, pero está pensada para ser extendida con nuevos métodos, según sea necesario. Comentaremos su uso más adelante.
Instalación
Para que el módulo recién creado pueda usarse, debe instalarse en el sistema. La aplicación
phyxio-mod-admin también se encarga de ello. Basta con indicarle el nombre del módulo (desde el directorio
en dónde esté), con la opción -i. Esto copiará el módulo completo a su ruta correspondiente. A veces, sin
embargo, y sobre todo durante el desarrollo, es conveniente tener el módulo instalado (para probarlo) y a su
vez, poder seguir realizando modificaciones en él. A tal efecto existe la opción -s, que le indica a
phyxio-mod-admin que debe realizar un enlace simbólico (en vez de una copia completa).
¡Atención!
-s, asegúrate de que otros usuarios pueden acceder a la carpeta donde tienes el módulo (y
a todos sus ancestros). De otra forma, el servicio no podrá cargar el módulo correctamente. Además, dado que
se crea un enlace simbólico a la ruta local, recuerda que no debes cambiarle el nombre a esa carpeta, o moverla de
sitio, pues eso romperá el enlace simbólico, y dejará de funcionar.
Por tanto, si queremos instalar nuestro módulo, y seguir trabajando con él, ejecutaremos el siguiente comando:
¡Importante!
sudo, pues la aplicación modificará rutas del sistema.
sudo phyxio-mod-admin -i -s move-to-point
Si deseas desinstalar, usa la opción -u de la misma forma:
sudo phyxio-mod-admin -u move-to-point
Al instalar un nuevo módulo (o desinstalarlo), es necesario reiniciar el servicio que lo usa (para que actualice sus registros). Así pues, ejecuta el siguiente comando después de la (des)instalación:
sudo systemctl restart phyxio-module-runner.service
Y, para comprobar que la instalación (y la carga) se han realizado satisfactoriamente, puedes ver el log del servicio con el siguiente comando:
journalctl -f -u phyxio-module-runner.service ... INFO:ModuleRunner: Loading module /usr/share/phyxio-module-runner/modules/move-to-point/module.json INFO:ModuleRunner: - module named 'move-to-point' correctly loaded! ...
Esquema general de funcionamiento
Cuando el usuario visita la web de phyx.io, en la vista de totem, entra en una
rutina y pulsa sobre Comenzar, se abre una página de carga para el primer ejercicio de la rutina. Esta
página corre una aplicación en JavaScript que contacta con un servicio llamado module-runner (usando ZeroC Ice),
y le indica que ejecute el binario del módulo específico para ese ejercicio.
El module-runner, al iniciar, registra todos los módulos instalados (leyendo el fichero module.json de cada
uno). Cuando la página de carga le indica el nombre del módulo (usando su codename), este lo busca
en su registro, obtiene la ruta al binario, y lo ejecuta. Además, lanza un servidor web con la interfaz ECI
del módulo, y notifica a la página de carga que está disponible.
La página de carga (también llamada cliente), al recibir la notificación del runner, carga la web ECI del módulo y se queda esperando más eventos desde el runner. A partir de este momento, el control lo toma el módulo del ejercicio, tanto la aplicación que corre en la ECI, como el binario que ha ejecutado el runner.
Flujo de ejecución del binario
Nota
El binario del módulo que se ha generado (el fichero src/bin/move-to-point.py) consta de una aplicación Ice
(Ice.Application), con su communicator correspondiente, y un adaptador de objetos:
class MoveToPoint(Ice.Application):
def run(self, args):
if not self._check_args(args):
return -1
# create communicator and adapter
ic = self.communicator()
adapter = ic.createObjectAdapter("MoveToPoint.Adapter")
adapter.activate()Además, se crea un proxy a un objeto que reside en el runner y que sirve para notificarle cambios en el estado del módulo:
# get proxy to runner service
runner = Phyxio.ModuleHandlerPrx.checkedCast(
ic.stringToProxy(self.args.runner_prx))En concreto, se usará el método ready() para indicar al runner que el módulo ha arrancado
correctamente y está activo, y finish() para notificar la finalización del ejercicio, y mandar un reporte
de resultados.
Por otro lado, también se crea un sirviente que será registrado en el adaptador de objetos, y estará a
disposición de la ECI. La interfaz de ese sirviente es Phyxio.ECIObserver, y tiene como objetivo permitir la
comunicación desde la ECI con el módulo. En particular, la interfaz enviará al módulo el proxy de otro
observador, que se empleará en la comunicación entre el módulo y la ECI. De esta forma, se establece
un canal de comunicación bidireccional entre ambas partes. La interfaz de ese observador está definida en el
fichero slice que se ha generado (en este caso, move-to-point.ice) y se puede modificar según sea necesario.
En la librería de componentes, hay una implementación genérica del ECIObserver, llamada PhyxioECIObserverI,
que es la que se usa en el código generado por phyxio-mod-admin:
# add observer servant, to receive client proxy
servant = PhyxioECIObserverI(self.args, runner)
prx = adapter.add(servant, Ice.stringToIdentity("MoveToPoint"))
log.info(f" Module proxy: {prx}")Por último, la aplicación notifica su estado y ejecuta el bucle de eventos del communicator. De ser necesario, es posible reemplazar este por otro bucle de eventos (lo veremos más tarde). El código relacionado es el siguiente:
# notify runner that we are ready, and wait events
runner.readyAsync()
self.callbackOnInterrupt()
ic.waitForShutdown()
ic.destroy()Todo el código discutido hasta ahora ha sido generado por la herramienta phyxio-mod-admin, y no es necesario
realizar modificaciones en él (salvo que se indique lo contrario). También existen algunos puntos, marcados
con sendos comentarios, donde es probable que necesites realizar cambios. Según progresemos en el ejemplo,
los iremos viendo.
Argumentos del ejercicio
La clase principal del binario que estamos analizando contiene un método llamado _check_args(), que se encarga
de parsear los argumentos de la línea de órdenes. Estos argumentos (que los aporta el runner) se obtienen
de dos sitios diferentes: 1) la configuración interna del runner (parámetros comunes a todos los módulos)
y 2) las opciones de configuración del ejercicio (determinada por el trainer al crearlo).
Utilizando la función get_global_parser() de la librería tools, se crea un parser (en concreto, un
ArgumentParser) que ya tiene
configuradas las opciones comunes. En el método _check_args() puedes añadir cualquier opción particular que
tu módulo necesite. A modo de ejemplo, vamos a hacer que move-to-point acepte un argumento
opcional para indicar si limitamos el punto dónde el usuario debe mover la mano a una parte del espacio: derecha,
izquierda, arriba o abajo. Para ello, añadimos un argumento al parser, --limit-area, de la siguiente forma:
def _check_args(self, args):
parser = get_global_parser()
parser.add_argument("--limit-area",
choices=["left", "right", "top", "bottom"],
help="limit area to specified section")A partir de ese momento, la aplicación podrá acceder al valor de ese parámetro opcional desde
args.limit_area.
Tracker de manos
El módulo que genera phyxio-mod-admin por defecto está orientado al análisis de vídeo mediante
técnicas de visión por computador. Esto implica que está pensado para ser usado con un componente de vídeo
que procese los frames de entrada, realice las operaciones pertinentes, y escriba los frames resultantes a
un sumidero de vídeo. Y esa es precisamente la funcionalidad que aporta la clase VideoComponent de la librería
de componentes.
VideoComponent se encarga de inicializar los dispositivos de vídeo, tanto de entrada como de salida. Además,
implementa un bucle de eventos específico, que realiza las siguientes acciones:
- Captura un frame del dispositivo de vídeo de entrada.
- Lo invierte horizontalmente (para obtener una imagen especular).
- Llama al método
on_frame(), pasando el frame como argumento. - Escribe en el dispositivo de vídeo de salida el frame retornado por
on_frame().
Nota
VideoComponent también implementa otros métodos de soporte para notificar cambios a la
ECI, detener el bucle de eventos, etc. Los iremos viendo según sea necesario.
Para usar el VideoComponent, es necesario definir un nuevo componente que herede de él. Por ejemplo,
para el módulo move-to-point, definiremos la clase HandPositionDetector, en cuyo constructor crearemos los
objetos necesarios para realizar el tracking de las manos (usando
MediaPipe Hands):
import mediapipe as mp
mp_draw = mp.solutions.drawing_utils
mp_draw_styles = mp.solutions.drawing_styles
mp_hands = mp.solutions.hands
from libs.components import VideoComponent
class HandPositionDetector(VideoComponent):
def __init__(self, args, servant):
super().__init__(args, observer=servant)
self._target_pos = TargetPositionIterator(args)
self._hands = mp_hands.Hands(
max_num_hands=1,
model_complexity=0,
min_detection_confidence=0.5,
min_tracking_confidence=0.5)Como parámetros del constructor, tenemos los argumentos que procesó el parser de la línea de órdenes (args),
y el sirviente que creamos en la aplicación principal (la instancia de PhyxioObserver, servant). El
constructor de la clase VideoComponent acepta un parámetro opcional más llamado has_video_out que indica si
deseamos proporcionar feedback de vídeo al usuario o no. Por defecto es True, pero si le pasamos False, no
se creará el dispositivo de vídeo de salida (lo cual podría ser útil para módulos que procesan el vídeo pero
no necesitan mostrarlo al usuario).
El método más importante que debemos sobreescribir de la clase VideoComponent es on_frame. Acepta
un único parámetro, un frame de vídeo, y debe devolver el mismo frame (quizá modificado), o uno similar, con
las mismas características (tamaño, bpp, etc.).
¡Importante!
En el ejemplo que estamos desarrollando, este método realizará lo siguiente:
- Dibujar un círculo en la posición objetivo
- Hacer el tracking de una mano y obtener su centro geométrico
- Comparar ambos (posición objetivo y centro geométrico), y si hay superposición, actualizar el objetivo a una nueva posición, e incrementar (y notificar a la ECI) el número de iteraciones realizadas.
Su implementación sería la siguiente:
def on_frame(self, image):
# draw target position
self._target_pos.draw(image)
# detect hands, and exit if no hand detected
# NOTE: to improve performance, mark the image as not writeable (pass by reference)
image.flags.writeable = False
image = cv2.cvtColor(image, cv2.COLOR_BGR2RGB)
results = self._hands.process(image)
image.flags.writeable = True
image = cv2.cvtColor(image, cv2.COLOR_RGB2BGR)
if results.multi_hand_landmarks is None:
return image
# get hand center, and draw "a ball"
hand_center = self._get_hand_center(image, results.multi_hand_landmarks[0])
cv2.circle(image, hand_center, 32, ORANGE, cv2.FILLED, cv2.LINE_AA)
# check if center is inside target
if self._target_pos.match(hand_center):
self._target_pos.next()
self.iter_add()
# draw the hand annotations on the image (only for debug)
if self._is_debug:
self._draw_hand_skel(image, results)
return imageTambién he definido en la misma clase un par de métodos auxiliares, que se emplean en on_frame. Uno es el
encargado de obtener el centro geométrico de la mano:
def _get_hand_center(self, image, landmarks):
# https://google.github.io/mediapipe/solutions/hands.html#hand-landmark-model
x = (landmarks.landmark[5].x + landmarks.landmark[17].x + landmarks.landmark[0].x) / 3
y = (landmarks.landmark[5].y + landmarks.landmark[17].y + landmarks.landmark[0].y) / 3
# landmark positions are normalized, return global positions
return int(x * image.shape[1]), int(y * image.shape[0])Y el otro se encarga de dibujar los landmarks que el módulo Hands ha detectado (es decir, el “esqueleto”
de la mano). Esto se usa sólo a modo de depuración, y no se llamará a menos que, al definir el ejercicio en
phyx.io se incluya el flag --debug-info:
def _draw_hand_skel(self, image, results):
for hand_landmarks in results.multi_hand_landmarks:
mp_draw.draw_landmarks(image, hand_landmarks,
mp_hands.HAND_CONNECTIONS,
mp_draw_styles.get_default_hand_landmarks_style(),
mp_draw_styles.get_default_hand_connections_style())En la clase anterior, también he instanciado un objeto encargado de generar al azar la posición objetivo a la
que el usuario tendrá que mover la mano (el TargetPositionIterator). Por razones de completitud, he aquí
su código:
import random
import cv2
ORANGE = (0, 95, 253) # BGR
GREEN = (50, 194, 134) # BGR
GRAY = (100, 100, 100) # BGR
WHITE = (255, 255, 255) # BGR
class TargetPositionIterator:
def __init__(self, args, radius=64):
self._w = args.video_width
self._h = args.video_height
self._r = radius
self._limit = args.limit_area
self._current = (0, 0)
self.next()
def draw(self, image):
x, y = self._current
cv2.circle(image, (x+1, y+1), self._r, GRAY, 3, cv2.LINE_AA)
cv2.circle(image, (x, y), self._r, WHITE, 3, cv2.LINE_AA)
def match(self, position):
dx = abs(position[0] - self._current[0])
dy = abs(position[1] - self._current[1])
return dx < self._r and dy < self._r
def next(self):
# (0,0) is at top-left corner
x1, y1 = self._r, self._r
x2, y2 = self._w - self._r, self._h - self._r
if self._limit == "top":
y2 = self._h / 2
elif self._limit == "bottom":
y1 = self._h / 2
elif self._limit == "left":
x2 = self._w / 2
elif self._limit == "right":
x1 = self._w / 2
x = random.randrange(x1, x2)
y = random.randrange(y1, y2)
self._current = (x, y)Modificación del bucle de eventos
Hasta ahora, nuestro módulo utilizaba el bucle de eventos de Ice para mantenerse activo. Sin embargo, al
implementar un VideoComponent, es necesario reemplazarlo por el que trae el componente de vídeo.
La modificación se debe hacer en el método run de la aplicación principal (en el caso que nos ocupa, la
clase MoveToPoint que hereda de Ice.Application). Los pasos para realizar esta modificación son:
- Crear una instancia del
VideoComponent:
self._detector = HandPositionDetector(self.args, servant)- Reemplazar el bucle de eventos de Ice por el suyo:
# ic.waitForShutdown()
self._detector.run()- Detener el detector cuando se produce una interrupción. Básicamente es llamar al método
stopcuando el runner solicita que nuestro módulo debe detenerse (por ejemplo, porque el usuario ha pulsado sobre el botón stop). Este código debe ir en el métodointerruptCallback:
def interruptCallback(self, sig):
self._detector.stop()Interfaz de usuario (ECI)
La interfaz empotrada de control (Embedded Control Interface) es la parte que phyx.io cargará en el cliente
web, y supone la parte visual y de interacción con el usuario del módulo. Consta inicialmente de un fichero
en HTML (src/eci/index.html) con la plantilla que necesitamos para funcionar, y una aplicación JavaScript
(src/eci/js/app.js) que implementa la interfaz Ice que hayamos definido, y la inicialización mínima necesaria.
La interfaz que genera la herramienta phyxio-mod-admin está compuesta de:
- Feedback de vídeo empotrado a pantalla completa. Este es el vídeo de salida que genera el módulo.
- Contador de tiempo e iteraciones (realizadas y objetivo).
- Vídeo del modelo de prueba del ejercicio, para indicar al usuario qué debe hacer.
- Panel de información sobre la tarea a realizar.
Si existe algún componente que no queramos mostrar, simplemente borramos el código HTML correspondiente. Por
ejemplo, en move-to-point no tendremos vídeo de muestra del ejercicio, por ello, eliminamos las siguientes líneas
de código del fichero HTML (no es necesario cambiar nada de la aplicación en JavaScript).
<!-- -----------------------------------------------------------
video from trainer model sample
-->
<div id="model-video">
<video id="mv-elem" poster="/shared/images/model-poster.png" autoplay loop muted></video>
</div>Compilando y probando
Antes de poder probar el módulo recién creado, y siempre que realicemos modificaciones en la interfaz Ice, será necesario compilar el slice. Para ello, ejecuta el siguiente comando:
make compile-slices
Esto generará un fichero .js con los skeletons/stubs para nuestro cliente JavaScript. Y dado que en un paso
anterior ya hicimos la instalación del módulo, y reiniciamos el module-runner, no es necesario hacer nada
más para poder usarlo. Simplemente, registra el módulo en phyx.io (usando su condename), y crea un
ejercicio que lo use, añádelo a una rutina y asignala a un usuario de prueba. Accede a la página del totem, y
¡prueba tu módulo!
Nota
phyxio-install en tu usuario local.
Soporte para calibración
Algunos ejercicios están ligados a ciertos parámetros que son específicos de cada usuario que los realiza. Esta información se ha de obtener previamente, en un proceso de calibración. En esta etapa, el ejercicio se ejecuta de forma similar a como lo haría normalmente, pero la lógica se centra en obtener del usuario los parámetros pertinentes, notificándoselos a Phyxio para que los proporcione en próximas ejecuciones.
No todos los módulos requieren de calibración, y de hecho está desactivada por defecto. Para habilitarla, o bien al crear un ejercicio, o bien desde la vista de edición, se ha de marcar la casilla Calibración:
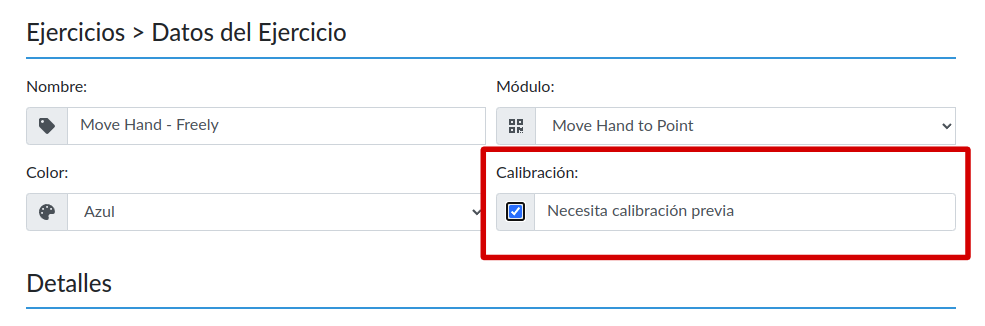
Una vez marcada, nuestro módulo podrá recibir dos argumentos relacionados:
--calibrate, que le indicará que debe arrancar el módulo en modo calibración.--calibration-data, que proporciona los datos de calibración almacenados para este usuario. No es necesario parsear esta opción, pues ya lo hace el componente de vídeo. En su lugar, tendremos una propiedad llamada_calibrationcon los parámetros correctos.
Nota
Componente de vídeo para calibración
Cuando el binario recibe el argumento --calibrate, debe ejecutarse en modo calibración, con el objetivo de
obtener del usuario los parámetros requeridos. Queda bajo el criterio del desarrollador implementar los
mecanismos necesarios para conseguirlo. Por ejemplo, podría simplemente mostrar una interfaz web (sin vídeo),
con varios controles que el usuario debe ajustar (con el ratón, o el touchscreen). Una vez ajustados, al
pulsar sobre un botón “guardar” se notifica a Phyxio que la calibración ha concluido.
Otra forma de calibrar un ejercicio concreto (especialmente los que usan vídeo), es indicar al usuario que haga las mismas acciones que haría normalmente, pero en vez de esperar a que llegue a un umbral específico, lo que hace el módulo es registrar los rangos máximos a los que el usuario es capaz de llegar.
Utilizaremos una aproximación mixta para añadir soporte de calibración al ejercicio del ejemplo move-to-point.
El parámetro que vamos a calibrar es el radio del círculo que se pinta como objetivo. Y para ello, diseñamos
un nuevo componente de vídeo, HandPositionCalibrator, que heredará de HandPositionDetector para reutilizar
algunos métodos ya implementados.
class HandPositionCalibrator(HandPositionDetector):
def __init__(self, args, servant):
super().__init__(args, servant)
self._target_pos = TargetPositionCalibrator(args)
# set initial values of calibration
self._update_calibration()
def on_frame(self, image):
# draw target position
self._target_pos.draw(image)
# detect hands, and exit if no hand detected
# NOTE: to improve performance, mark the image as not writeable (pass by reference)
image.flags.writeable = False
image = cv2.cvtColor(image, cv2.COLOR_BGR2RGB)
results = self._hands.process(image)
image.flags.writeable = True
image = cv2.cvtColor(image, cv2.COLOR_RGB2BGR)
if results.multi_hand_landmarks is None:
return image
# get hand center, and draw "a ball"
hand_center = self._get_hand_center(image, results.multi_hand_landmarks[0])
cv2.circle(image, hand_center, 32, ORANGE, cv2.FILLED, cv2.LINE_AA)
# update target radius
if self._target_pos.update(hand_center) and self._event_observer is not None:
self._update_calibration()
# draw the hand annotations on the image (only for debug)
if self._is_debug:
self._draw_hand_skel(image, results)
return image
def _update_calibration(self):
self._event_observer.record_calibration(target_radius=self._target_pos.radius)
self._event_observer.sync_calibration()La implementación es similar al tracker que antes definimos. Los métodos interesantes aquí son los
relacionados con la calibración, que están en el objeto _event_observer.
-
record_calibration(), encargado de notificar al sirviente los nuevos parámetros que deseamos almacenar como datos de calibración. Se utiliza un diseño tipo clave-valor, usando los nombres de los parámetros de la función como clave. En el ejemplo, los datos almacenados serán:{"target_radius": x}, siendoxel valor actual del radio (que lo tenemos enself._target_pos.radius). No es necesario indicar todos los parámetros al mismo tiempo; podríamos, por ejemplo, llamar de nuevo a la función con otro dato (algo comorecord_calibration(date=now)), y ambos registros se conservarían, tantotarget_radiuscomodate. -
sync_calibration(), que envía a la ECI todos los datos de calibración almacenados hasta ahora. Queda por cuenta del desarrollador cómo se representarán en la interfaz.
Por cuestiones de completitud, he aquí de nuevo la implementación de la clase que gestiona el target position,
llamada TargetPositionCalibrator:
class TargetPositionCalibrator:
def __init__(self, args, min_radius=64):
self._w = args.video_width
self._h = args.video_height
self._min_r = min_radius
self.radius = min_radius
self._handler_r = 16
self._pos = (self._w // 2 - self.radius, self._h // 2 - self.radius)
def draw(self, image):
# outter target circle
x, y = self._pos
cv2.circle(image, (x + 1, y + 1), self.radius, GRAY, 3, cv2.LINE_AA)
cv2.circle(image, self._pos, self.radius, WHITE, 3, cv2.LINE_AA)
# handler point
cv2.circle(image, (x + self.radius, y), self._handler_r, GREEN, cv2.FILLED, cv2.LINE_AA)
def update(self, position):
"""Returns whether registered calibration values have changed or not."""
dx = abs(position[0] - (self._pos[0] + self.radius))
dy = abs(position[1] - self._pos[1])
if dx < self._handler_r * 2 and dy < self._handler_r * 2:
self.radius = max(self._min_r, abs(position[0] - self._pos[0]))
return True
return FalsePor último, un paso importante es instanciar el nuevo componente de vídeo. Como la aplicación principal es
la misma, y queremos seguir dando soporte al ejercicio que teníamos hecho, debemos crear un componente u otro en
función del argumento --calibrate:
class MoveToPoint(Ice.Application):
def run(self, args):
...
# create our hand detector
if self.args.calibrate:
self._detector = HandPositionCalibrator(self.args, servant)
else:
self._detector = HandPositionDetector(self.args, servant)Otra posible implementación habría supuesto utilizar el mismo componente de vídeo, pero implementar
internamente la lógica que hiciera una función u otra, en función del valor de args.calibrate.
Interfaz ECI de calibración
Cuando se ejecuta el módulo en modo de calibración, el fichero HTML que se cargará no será index.html, como
hasta ahora, sino calibration.html, que reside en la misma carpeta. Esta interfaz no contie los contadores
de tiempo o de iteraciones, sino que muestra al usuario los valores actuales de calibración. También hay
un botón que permite determinar cuando la calibración ha concluido, e indicar al backend que deben almacenarse
los valores recogidos.
Al igual que la interfaz principal, la de calibración también cuenta con feedback de vídeo, y un placeholder para los vídeos modelo del ejercicio, por si fueran necesarios para la calibración. En el ejemplo que estamos desarrollando no hay modelos, por lo que elimino esta sección de la plantilla:
<!-- -----------------------------------------------------------
video from trainer model sample
-->
<div id="model-video">
<video id="mv-elem" poster="/shared/images/model-poster.png" autoplay loop muted></video>
</div>Por otro lado, sí deseo mostrar el valor actual del parámetro que quiero almacenar en la calibración (a saber,
el radio del círculo objetivo). Para ello existe la sección stats. Esta formada por una lista de pares,
nombre-valor, donde el primer elemento (<span>) es el nombre, y el segundo (<h1>) es el valor. Para el
ejemplo, la modificamos de la siguiente forma:
<!-- -----------------------------------------------------------
current calibration parameters (modify to suit your needs)
-->
<div class="stats">
<span>Target Radius:</span>
<h1 id="target-radius">0</h1>
</div>Ahora será necesario actualizar ese elemento, #target-radius, con el valor que nos proporciona el módulo al
sincronizar. Para ello, necesitamos modificar el fichero JavaScript que contiene el código relacionado con la
interfaz ECI, que es diferente del principal (app.js). En este caso, se llama calibration.js, y el método
que nos interesa es syncCalibration, que recibe un objeto con todos los datos de calibración almacenados para
este ejercicio y este usuario, según lo hayamos definido en el módulo con record_calibration. Así, en nuestro
ejemplo, tendremos disponible directamente el valor usando la clave target_radius:
// this is an RMI invocation (common iface)
syncCalibration(data) {
data = JSON.parse(data);
$('#target-radius').text(data.target_radius);
}¡Y listo! Aunque hay más cosas que podemos modificar, para este ejemplo, tenemos todo lo necesario para iniciar el proceso de calibración de nuestro módulo.
Uso de datos de calibración
Una vez que el ejercicio está correctamente calibrado, es necesario realizar una última modificación en el
componente principal (no el de calibración) para que use los datos convenientemente. La calibración está
disponible en el atributo _calibration de la clase VideoComponent y sus derivadas. Es un diccionario con las
claves y valores que hayamos registrado.
Para el ejemplo que nos atañe, he modificado la creación de la instancia TargetPositionIterator para pasarle
el radio que se indica en la calibración. Dado que la clase se reutiliza, y que en modo calibración no hay
_calibration, el código es un poco más complejo, pero podría haber sido simplemente
TargetPositionIterator(args, self._calibration["target_radius"]):
kwargs = {}
if self._calibration is not None:
kwargs["radius"] = self._calibration["target_radius"]
self._target_pos = TargetPositionIterator(args, **kwargs)Con ese cambio, ya deberías poder cambiar el tamaño del círculo objetivo en el módulo move-to-point.